Fixing NSTableView Cell Backgrounds by Deactivating NSSplitViewItem's Visual Effects
I discovered my own idiocy and found that I overlooked which initializer of NSSplitViewItem was called. Apparently, the sidebar-related one adds vibrancy by default. Dealing with un-vibrancifying a table view might still be interesting, so I leave this up.
Don’t jump to conclusions, folks, and don’t copy faulty code over to test projects: if I had typed the NSSplitViewItems setup code instead of pasting it in, I would’ve caught the initializer’s parameter difference.
My table view items looked odd for a while and I couldn’t figure out why. Until I disabled “Reduce transparency” in my System Preferences’s “Accessiblity” pane.
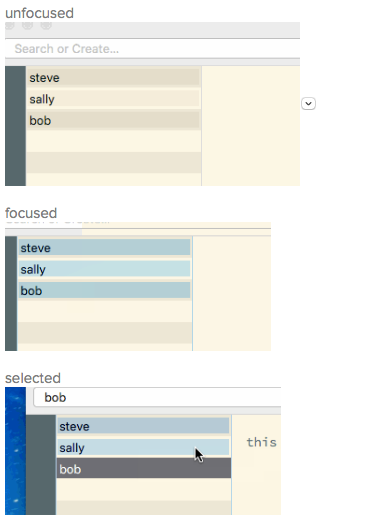
This was 0% my own genius and 100% thanks to a beta tester. (Thanks, Michel!)
I couldn’t reproduce this in a simple test app, no matter the settings of the views. Until I looked at the implementation of the split view controller. In the real app, I manage the split view with a NSSplitViewController subclass. Using this controller class, all of a sudden NSSplitViewItems are being wrapped in _NSSplitViewItemViewWrapper, each containing a NSVisualEffectsView. The dividers become “vibrant”, too.
NSSplitViewController only wraps the main pane in a visual effects view.** If you have a single pane, that will be wrapped. If you have 2 or more, only the pane at index #1 will be wrapped. Sidebars to the left and right are not affected, no matter how many you have. This assumed #1 is not a sidebar, of course.
Here’s the list of subviews of the NSSplitView when managed by a NSSplitViewController:
▿ 7 elements
- 0 : <_NSSplitViewItemViewWrapper: 0x6000001a46e0>
- 1 : <_NSSplitViewItemViewWrapper: 0x6080001a32c0>
- 2 : <_NSSplitViewItemViewWrapper: 0x6080001a3480>
- 3 : <NSVibrantSplitDividerView: 0x6080001863f0>
- 4 : <NSVibrantSplitDividerView: 0x6080001864c0>
- 5 : <_NSSplitViewSpringLoadingView: 0x608000169540>
- 6 : <_NSSplitViewSpringLoadingView: 0x608000169600>
Debugging the UI shows this in the view hierarchy breadcrumb list:

When you don’t use NSSplitViewController and its insertSplitViewItem(_:at:) or addSplitViewItem(_:), the visual effect views won’t be added. As expected. There’s no documented opting-out of this, either.
The first step in supporting vibrancy in a view is to contain the view in an instance of NSVisualEffectView. It is typically best to add vibrancy only to leaf views, not container views, because it is difficult to turn vibrancy off once it is on.
—Apple Docs forNSVisualEffectsView
Gee, thanks for adding vibrancy to the container view, then!
Deactivating Vibrancy
Either you don’t use NSSplitViewController or you deactivate vibrancy in the split view again. I imagine this is wasting CPU cycles, though.
To deactivate, you have to use your own NSVisualEffectsView and set its state property to NSVisualEffectState.inactive. This also works from within interface builder:
- Embed the split view item’s contents in a
NSVisualEffectsView; - Set or leave “Material” as “Match Appearance” (that is, don’t change anything from the next effects view in the hierarchy);
- Set “Blending Mode” to “Within Window” – or else the artifacts will stat.
- Set “State” to “Inactive”;
- Set the view’s appearance from “Vibrant Dark” to “Aqua”. That’s at the bottom of the attributes inspector where nothing interesting happens most of the time. If you miss this step, the table view cells will adjust the cell color to match the supposedly dark background and use a white text color automatically.
Optional: Fixing Editable Cells not Drawing White Background
Maybe it is just me, but figuring out custom table view backgrounds and adjusting the table cells accordingly is a rather painful experience. Even when the table looks right, editing the table cell contents now didn’t display opaque backgrounds.
If you enable “Draw Background” on the table cell’s NSTextField, you always get a white background.
You have to provide a background color before the window’s field editor appears. (Or you have to provide a custom field editor from your NSWindowController, but that will make your window drawing super slow.)
My favorite solution so far: program editing a cell myself.
The NSTableView behavior is set to “none”. I handle double-clicks and the Enter key myself and call cellView.beginEditing() on the selection. The cell view is configured thus:
class ResultTableCellView: NSTableCellView, NSTextFieldDelegate {
func beginEditing() {
guard let textField = self.textField else { return }
textField.isEditable = true
textField.isSelectable = true
textField.selectText(nil)
if let fieldEditor = textField.currentEditor() {
fieldEditor.drawsBackground = true
fieldEditor.backgroundColor = NSColor.white
fieldEditor.textColor = NSColor.black
}
}
private func endEditing() {
guard let textField = self.textField else { return }
textField.isEditable = false
textField.backgroundColor = NSColor.clear
textField.isSelectable = false
textField.needsDisplay = true
}
override func controlTextDidEndEditing(_ obj: Notification) {
endEditing()
}
}
But that wasn’t quite enough. The field editor appearance was still mangled by default. So I had to stop the NSTextFieldCell from changing the field editor’s configuration:
class ResultTableTextFieldCell: VerticallyCenteredTextFieldCell {
override func setUpFieldEditorAttributes(_ textObj: NSText) -> NSText {
// Doing nothing is necessary to keep the editor white.
return textObj
}
}
And then, finally!, the text field obtains a white background when editing. When the user is not editing, the underlying NSTableRowView’s background can shine through.